
In today’s blog, you will get to know about the Patch tool in Adobe Photoshop. We will look at the common questions like what is a patch tool? How to use a patch tool? And also, some really interesting techniques.
Here I will show you lots of examples by which you clearly understand the techniques.
What is Patch Tool?
A patch tool is a tool that allows you to remove and replace stuff. This tool is the most convenient tool used by photo editors. As it is named as patch tool then you can think that patch is itself a part having some type of imperfection.
Uses of Patch Tool
Actually, this amazing tool is not used for only one purpose. There are too many things that you can do with this tool like:
1.) To remove any object
With the patch tool, you can remove any part of the image perfectly. There are a few steps that you have to follow to remove anything.
Have a look at this image:

In this picture, we can see lots of birds. Here, we can remove any bird. So, first, choose the Patch tool from the tool panel.
- Patch tool exactly look like this
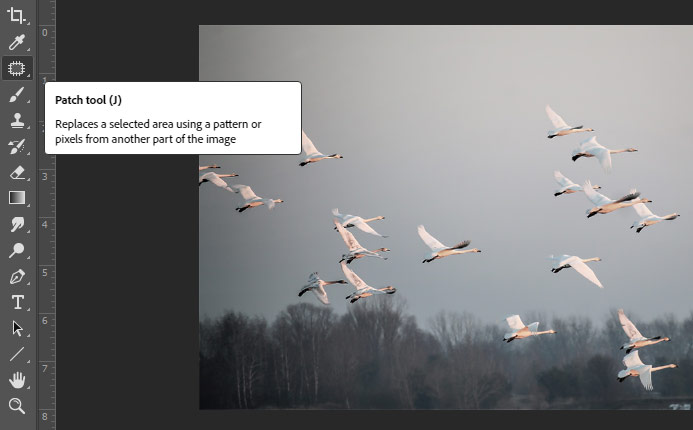
- Make a selection of the part that you want to remove from the image.

First of all, determine what you have to remove and replace from the image then make a selection around that area.
On the top make sure:
- The patch is normal
- The source is selected not the destination
- Transparency is checked off
- Diffusion should remain 5 because it is a standard number
- Select the part that is placed with the original part
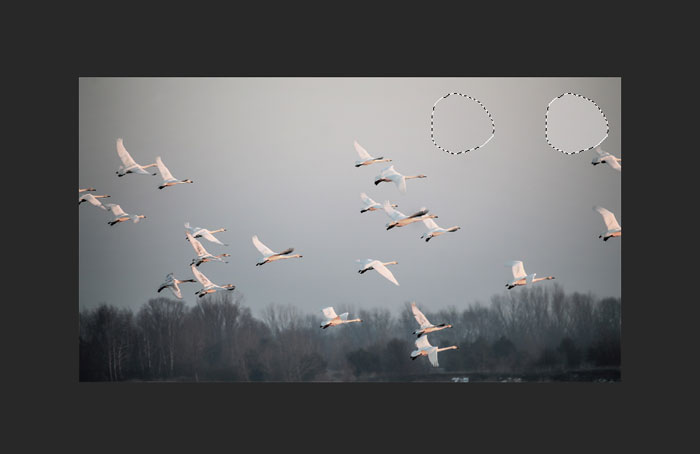
Now all you have to do is drag the selection. You will see the preview of the area will be replaced. So, choose an area which fits the best into the area which fits the best into this area instead of that bird.
- You have to line up the replaced selection properly and then release it. After that, once you’re done press Ctrl or command D to deselect the selection.

2.) To remove isolated stuff
In this example, we will cover one of the most important concepts that you need to know about the Patch tool.
In this below image you see a bush which is a little distracting and we need to remove that using the Patch tool.

- Select the patch tool
- Make a selection of that bush. Something like this:

- Now choose the part which suits the best to replace.
- Do the same as we did with the above image. Just drag and release the selection to the replaceable part.
Tip: Always take a source from a place where things line up properly
- Then you will get something like this

3.) To remove the unwanted part
It is one of the most important features of a patch tool and often ignored feature of the patch tool and that is the content-aware patch tool. Here also we will learn how to customize that as well.
For instance, let’s take this image as an example,

If you want to remove that man from the image then you have to do some steps.
- Open your image in Photoshop
- Make a copy of the background layer. This is something that you can do to be on the safer side. Use Ctrl or Command J to make a copy of the background layer.
- Now select a patch tool
- This time instead of normal let’s click on the drop-down menu and select Content-Aware.
- Make a selection around the content that you want to hide.

- Now choose the part that you want to place instead of this main content.
- Drag and release the selection
- Press Ctrl or Command D
- You will get something like this:

Advantages of using content-aware patch tool are:
- It gives you the option of working on a new layer. It means you can create a blank layer of that particular part and you can modify it separately.
- You can adjust the structure and color of the replaced part.
4.) To make copies
Now let’s talk about some practical uses of the destination option inside of the patch tool. Have a look at the image below. If you think the birds are not enough then you can duplicate them perfectly with this tool.

- Make a copy of the background layer to be on the safer side and this time choose destination instead of the source.
- Now select the particular bird which you want to populate. For making, selection uses a patch tool around the bird.

- After selecting the bird, move it where you want.
- Deselect the layer by using Ctrl or Command D.
- Then you will get something like this.

5.) To remove straight stuff
You can easily remove the stuff which consists of straight lines. Like you can see in the image below.

- Duplicate the layer by using Ctrl+J.
- Now select the patch tool and start making a selection.
- For selection hold the Alt or Option key and click to join all the points.
- Make sure the source is selected not the destination on the option bar.

- Do the same as I told before. Drag the selection to the part which matches the most to the replaceable part.
- Deselect the selection by pressing Ctrl or Command D.
- Now you will get something like this:
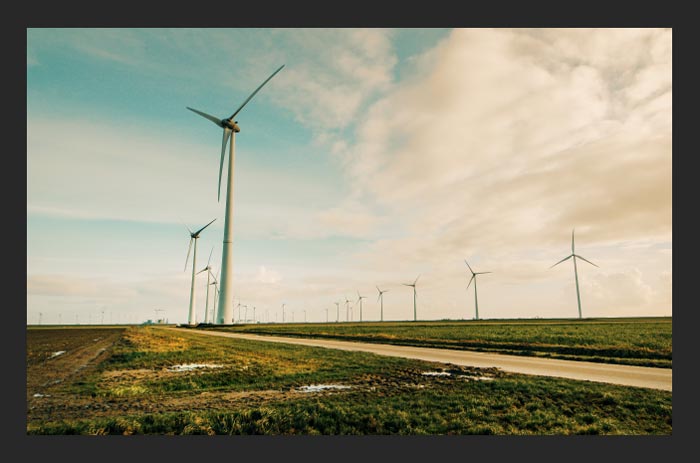
6.) To remove attached stuff
In this example, you will learn a very strategic way to use the patch tool along with the clone stamp tool to solve its demerits. One of the biggest demerits of the patch tool is that it doesn’t work well with things that are attached.
For eg. If you have to remove something that is attached to a larger space and you want to remove just that particular piece but that’s attached. If you try to remove it then that area will smear.
- So, look at the picture below
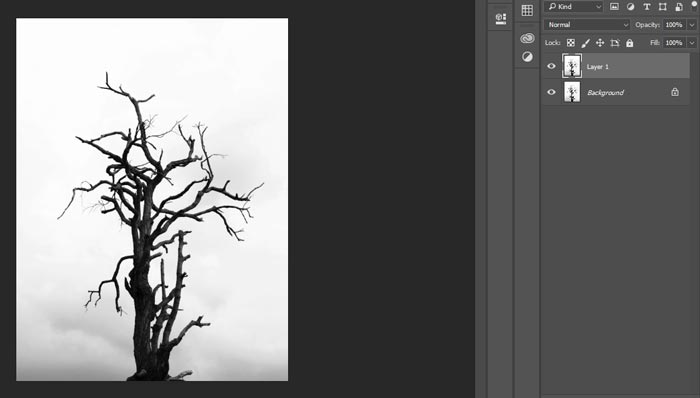
- Suppose you want to remove a piece of branch from that tree. So, duplicate the layer.
- You have to use both the clone stamp tool and patch tool to remove the attached part perfectly. So, select the Clone Stamp Tool.
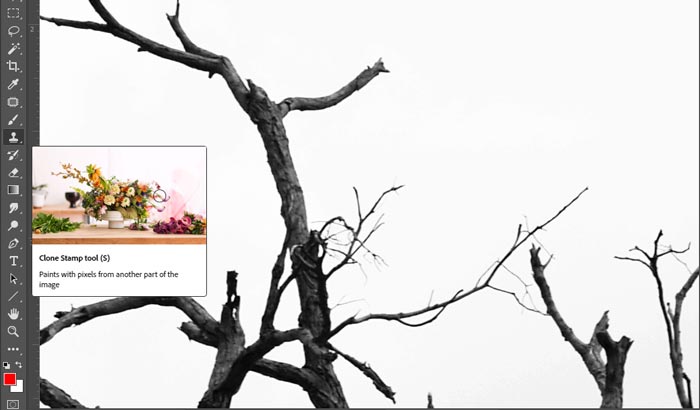
- After selecting a clone stamp tool, take a sample from a particular area by holding the Alt or Option. Click on that particular area. Now just break the branch in two pieces by dragging the clone stamp tool on it.

- Now if you use the patch tool on the separate branch then it will easily remove it.
- Make a selection around the branch by patch tool that you want to remove.

- Now you can see, the branch is removed.

7.) To retouch images
In this example, you will learn one of the most important uses of the patch tool when it comes to retouching.
- Suppose you want to retouch this image

- Duplicate the layer by using Ctrl or Comd+J
- In this image, you can remove the eyebags. To select the particular area by patch tool. Something like this:
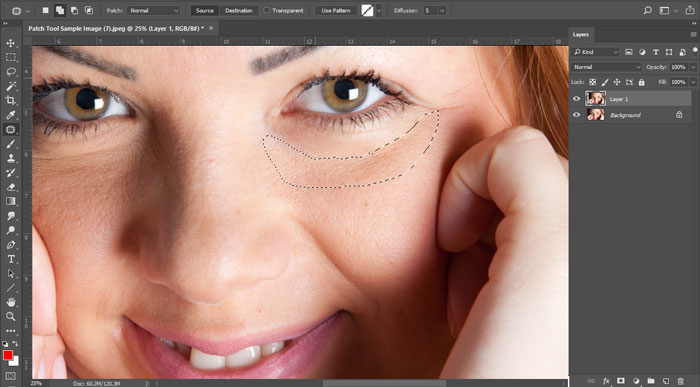
- Now replace this selection to the area which suits the best but it will not replace properly. So, you have to do some modifications.
- Once you have made a selection replace it with a particular area. Release it and before you hit Ctrl or Command D to deselect: Go to Edit – select fade patch selection.
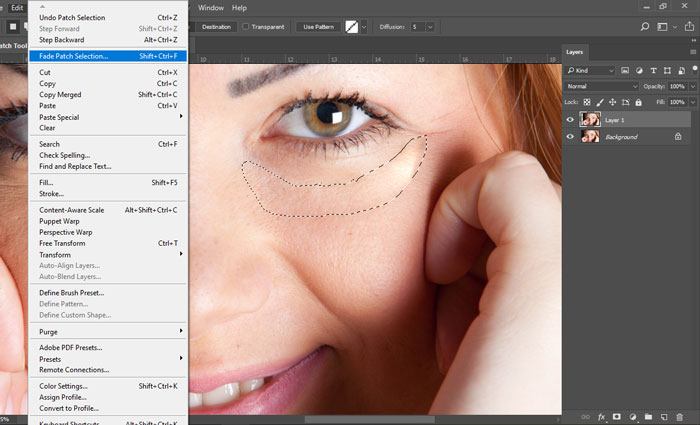
- Now you can see a panel where you have to decrease the opacity. It will decrease the opacity of the replacement.
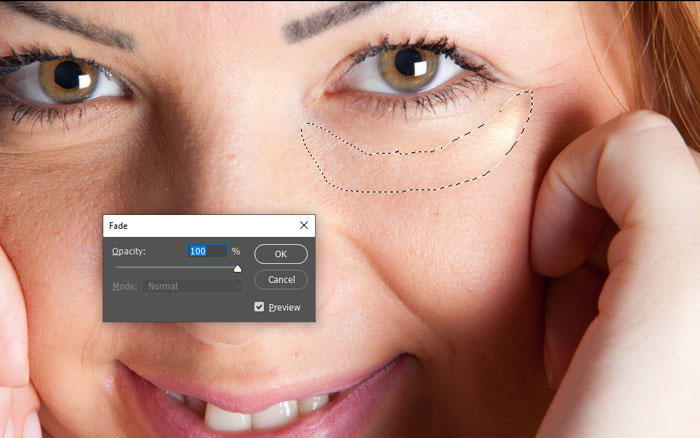
- It looks more natural now. You can see in this picture below.
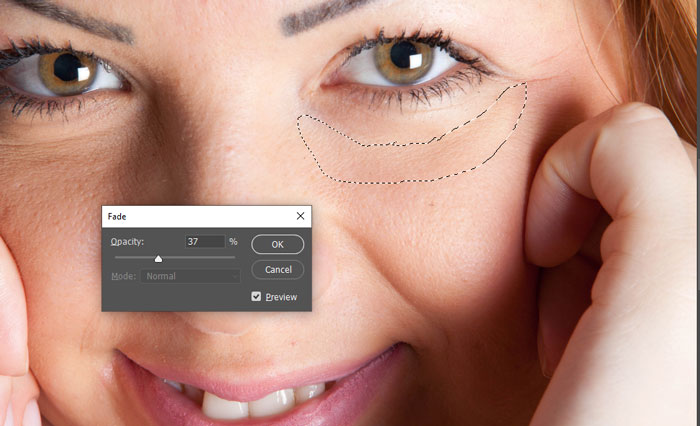
- To deselect the selection press Ctrl+D.

Now you can try patch tools in different ways. It is a very efficient tool to use. There are too many things that you can do in Adobe Photoshop.
So, if you are willing to learn Adobe Photoshop in a short duration then our photo editing training institute would be the best option.
There are varieties of graphic design courses in the field of creative design. You can join any of them. To master Adobe Photoshop, you can check out Adobe Photoshop Master Course. For any query, you can contact us on 9811818122.
