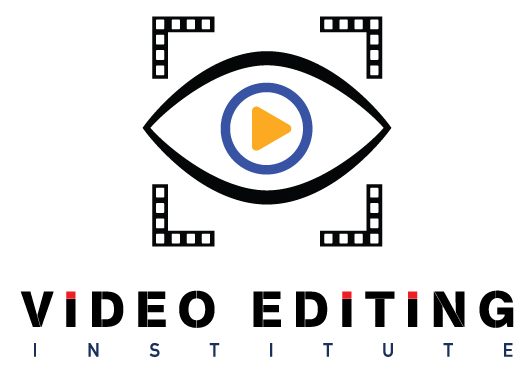Apart form covering on presentations, keying, compositing, tracking, tittle animations, set motion to anything, 3D animation, 2D animation, color adjustment, adding special effects, etc. You can also create motion poster designs in After Effects. Sounds good! This blog discusses the important steps to compose a motion poster in After Effects.
So, let’s get started.
What things you require to create motion poster?
In order to start, you need a well designed poster in any of the file formats mentioned below.
- Photoshop (PSD)
- Illustrator (AI)
Important Steps to Compose a Motion Poster in After Effects
In order to compose a Motion poster. The steps are given below.
Step 1. Collect the graphics
First get the picture/image you want to work with, please remember to work with high-resolution image for a better work experience. For HD stock images you can go for sites like unsplash, pexels, pixaby, etc.
Step 2. Select the application to design poster
Open up Photoshop (PSD) or Illustrator and design your poster. It important to place the individual element on separate layers for better animation. Save files to PSD or AI format and close the application.
Step 3. Import files into After Effects
Open the Adobe After Effects, and click on the new project, to open the new workspace.
Click on the project file panel and go to File- import- file or press CTRL+I (keyboard shortcut key) to import the file.
Select the PSD or AI file you worked on and click Import, then the dialog box will appear, there you will get the import settings.
- Import kind: It should be composition, and you find two options to choose whether Editable layer styles/Merge layer styles to footage.
Pick anyone according to you.
Both will be fine, (I mostly used Merge layers styles to footage. Why?
- The advantage is they will create composition and footage at the same time so that you can choose any layer and start the project, while the Editable layer styles will give you composition, which is sometimes complicated to work with as it is already a group layer/composition.)
Then click Ok.
Step 4. Adjust the graphics into composition
Select the footage you imported and place it in the composition/workspace according to your choice. Start adjusting the elements bottom or top depends on your working style.
To make the animation smoother or faster, set everything in place. Like elements, particles, or additional items you want to add to the project to look better.
- Once you are done, you can start arranging the particles, elements, and the object/subject to the time when you wanted to appear.
Step 5. Work with 3D layer
Turn every single layer to 3D layer. (Those characters you wanted to animate. Background can be a 2D layer).
Start adjusting according to the 3D animation you want to create.
Select all the 3D layers and open up the position, by pressing the shortcut key that is P on the keyboard or you can click on hover, any of the selected layers, and open transform and select position.
And make the changes on the Z-axis for the position. If you are placing the background layer on top/ bottom you have to go for a positive/negative value on Z-axis.
You can change the Z-axis value in the following ways, 2000,4000,6000,8000/-2000, -4000, -6000, -8000, etc. Depending on your choice.
Step 6. Work with Null object and Camera
Now create a camera layer- Click on Layers- New- Camera/press CTRL+SHIFT+ALT+C (shortcut key).
Create a new Null object- Click on Layers- New- Null Object/press CTRL+SHIFT+ALT+Y. (shortcut key).
Then link/parent the camera to Null Object. Turn them into a 3D layer
Open the Null Object position and first place the time indicator to the start then make the position keyframe. Then drag the time indicator to the last keyframe and change the value of the Z-axis to the value you input on the layer.
(The highest value or the lowest. Mean if you are going negative, the highest digit will be the lowest).
Then place the time indicator to the last and look at the preview of the poster.
And try to scale the layer to the exact position of the previous view (Press S on the keyboard). (That is before you change the Z-axis position). Once done scaling. You can arrange the other small elements.
Step 7. Add some other elements
If you wanted to add some text you can add them too! It can be 3D/2D layer depending on your interest, add the Opacity at the start, reduce the opacity to 0, and in the last keyframe make it 100%. (Opacity shortcut=T).
Adding adjustment layer now. To do so click on new and adjustment layer then click ok, then keep the adjustment layer on top for overall adjustments.
- You can add Curves, for color adjustment, or any effect on it.
Last Step: Collecting Files
Now everything is set and you love it! Then you can save the file. Press CTRL+S/ click on File- save.
Then click on File again and look for Dependencies option, click on it and a new dialog box appears, first try to double the file and click on remove unused footage.
Then click on Collect Files. Now, all your files and footage will be collected and you can send to someone/ every detail will be stored.
Closing remarks
It is important to clear out the basics of key-frame animation, camera, and null object specially before going for motion poster making into After Effects and to go you must attend sessions under After Effects course in Rohini from Video Editing Institute.
You can get complete details from our experts, contact video editing institute today.